Wer schon an FPV-Rennen teilgenommen hat wiess, ein schneller Kanal-, resp. Farbwechsel der LED’s ist von Vorteil. Ich weiss noch als ich früher den Kanal noch per Button wechseln musste. Wenn es schnell gehen musste war das ganz schön stressig. Doch dies gehört dankt SmartAudio der Vergangenheit an. Das coole an der Sache, seit Betaflight Version 3.3 können die LED’s die über den Flugcontroller angeschlossen sind, einem VTX Kanal zugeordnet werden. Dadurch wechseln diese bei einem Kanalwechsel automatisch die Farbe . Wie das geht erkläre ich euch hier.
Einstellungen im Betaflight
Um die Funktion überhaupt nutzen zu können muss ein SmartAudio fähiger Sender verbaut sein (TBS Unify, IRC Tramp, Furious Stealth). Weiter müssen die LED’s am Flugcontroller angeschlossen und im Tab „LED-Stripe“ konfiguriert sein. Für jene die nicht Wissen wie das geht versuche ich das hier kurz zu erklären.
- Zuerst muss die Anzahl LED’s definiert werden. Dabei ist es ausschlaggebend ob die LED-Stipes in serie oder parallel angeschlossen werden. Wenn wir z.B. zwei LED-Stipes mit je 6 LED’s haben und diese in serie anschliessen, ergibt dies 12 LED’s welche im Betaflight definiert werden müssen. Sind die beiden LED-Stipes jedoch parallel angeschlossen, müssen nur 6 LED’s definiert werden.
Dazu im LED-Tab den Button „Sortiermodus Verkabelung“ anwählen und die Anzahl LED’s definieren. In meinem Beispielbild sind das 2x 8 in Serie und 1x 6 die parallel angeschlossen wurden.
- Ist die Anzahl LED’s definiert muss im Betaflight noch eingestellt werden wie die LED’s angesteuert werden sollen. In unserem Fall möchten wir das die LED’s die Farbe entsprechend dem VTX-Kanal ändern. Dazu wählen wir alle LED’s an und gehen rechts auf Funktion und wählen „Farbe“. Dann weiter unten noch anwählen, dass die Farben über den Videosender geändert werden sollen.
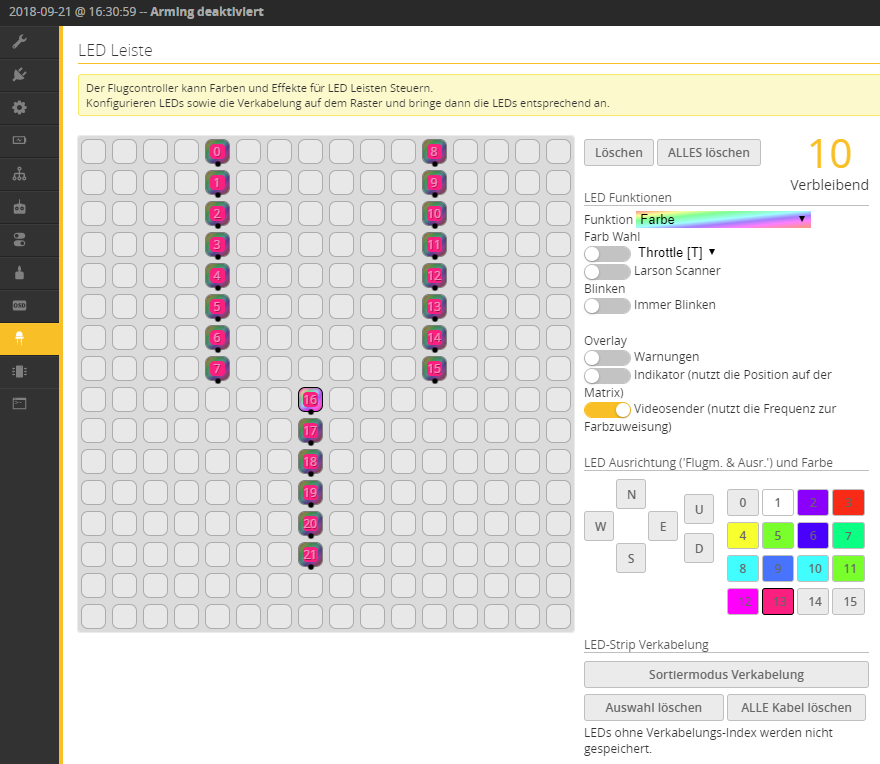
LED Farben per CLI selbst definieren
Standardmässig sind die Farben wie in unten stehender Tabelle eingestellt. Oft ist es aber so, dass der Rennveranstalter wie z.B. die SDL (Swiss Drone League) die Farben anders definiert hat. In diesem Fall müssen diese durch uns umdefiniert werden. Hierbei möchte ich einen Dank an Mathieu Merçay für die Erklärung und die CLI Befehle für die SDL ausrichten.
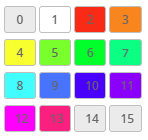
| RaceBand | Frequenzbereich | Standardfarbe | Color index |
| 1 | <= 5672 | White | 1 |
| 2 | > 5672 <= 5711 | Red | 2 |
| 3 | > 5711 <= 5750 | Orange | 3 |
| 4 | > 5750 <= 5789 | Yellow | 4 |
| 5 | > 5789 <= 5829 | Green | 6 |
| 6 | > 5829 <= 5867 | Blue | 10 |
| 7 | > 5867 <= 5906 | Dark violet | 11 |
| 8 | > 5906 | Deep pink | 13 |
Laut GitHub gibt es zwei Varianten die Standardfarben zu ändern. Entweder im LED-Tab durch doppleklicken auf die Farbe und dem anschliessenden ändern der Farbe im Farbslider oder durch ändern per CLI Befehl. Letzteres ist vor allem sinvoll wenn man bereits eine Vorlage hat welche nurnoch per Copy&Paste in den CLI-Tab eingefügt werden kann.
Der CLI Befehl ist folgendermassen aufgebaut:
color "color_index" "Hue", "Saturation", "Value"
Machen wir ein Beispiel. Wir möchten die Farbe von Raceband 5 von „grün“ auf „blau“ ändern. Der CLI Befehl wäre dann folgendermassen aufgebaut:
color "Color index 6" "Farbwert für blau 240", "Sättigung voll 0 ", "Helligkeit voll 255"
Kurz un bündig sieht das dann so aus:
color 6 240,0,255
Ich habe die Farben nun wie folgt definiert. Jene mit * sind für die SDL (Swiss Drone League) vorgegebene Farben:
RB1 = rot*
RB2 = violet
RB3 = grün*
RB4 = gelb
RB5 = blau*
RB6 = hellblau
RB7 = weiss*
RB8 = pink
Hier das Ganze noch als CLI Befehle:
color 1 0,0,255
color 2 270,0,255
color 3 90,0,255
color 4 60,0,255
color 6 240,0,255
color 10 180,0,255
color 11 0,255,255
color 13 330,0,255
LED Farben ohne Smart Audio per AUX Kanal ändern
Dank Daniel Billeter (Billi) bin ich auf eine weitere Methode aufmerksam gemacht worden, wie man die Farben der LED’s auch ganz einfach ohne Smart Audio ändern kann. Dazu braucht ihr einen freien Kanal und einen Poti an eurem Sender. Dazu müsst ihr im LED-Tab die LED’s anwählen und Funktion „Arm Zustand“ wählen. Anschliessend „Farbwahl“ anwählen und den Kanal zuweisen auf dem der Poti ist. Als letztes noch die Farbe für „Arm“ und „Disarm“ gleich einstellen und fertig. Anschliessend könnt ihr über den Poti die Farbe eurer LED’s regeln.
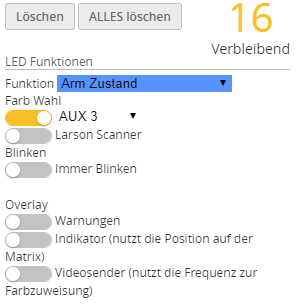


Noch keine Kommentare